
【Vチューバー計画】初心者から始めるV活動(ざっくりblenderモデリング編)
今回はblenderを使用して作成する手順と設定についてざっくりとご紹介していきます。
はじめに前回の準備編からダウンロードをしたblenderを起動していきます。
画像での説明をしていきますが、
画像内黄色や赤などは選択部位を表しています。
新規作成より以下の画像の状態にします。
初期起動時には正方形のメッシュオブジェクトがワールドに設置してありますが、
【選択+X】にて削除していきます。
ワールドに設置するものをオブジェクト。
編集する網目状になったオブジェクトをメッシュと言います。

下絵の設置
ワールドにあらかじめ準備したイラストを設置していきます。
イラストを設置することで、輪郭にそり頂点の設置ができメッシュの作成が綺麗に作業できます。
今回は正面・横の2面で行っていきます。
画像の透明度や前後に出す設定は、各自設定してみてください。

モデリング初め
下絵の設置ができたら平面を設置し【R–X–90】と入力をし正面から見えるようにします。
半分を削除したいの平面を縦に分割し長方形になるようにメッシュの削除を行います。
※半分にすることでミラーを適応した際に自動的に左右対称へメッシュの作成と移動をおこなってくれます。
顔のモデリングのコツとして、輪郭からつくり目・口を作成していきます。
鼻に当たる部分を選択し、④矢印の方向に引っ張ります。
※この時上部中央にある【プロポーショナル編集】を有効にしておくことで、
サークル選択範囲内の頂点がやんわりと一緒に引っ張られます。
ここからどんどん面を貼り微調整しつつモデリング作業を進めていくのですが、
YouTubeなどのレクチャー動画を見るとさらにわかりやすいかと思います。

使用モディファイアー
今回全体的に使用していくモディファイアーは以下の通りとなってます。
モディファイアー追加をしたい場合は画面右側にある
【エディタータイプ】から【モディファイアープロパティ】を選択しましょう。
| サブディビジョンサーフェス | 面を細分化し見た目を柔らかにしていきます。 |
| ミラー | X・Y・Zの各軸の対称にメッシュを自動作成します。 |
| ソリット化 | メッシュに厚みをつけます。 |
| アーマチュア | モデルに骨組みをして形状を変更できるようにします。 |
サブディビジョンサーフェスを追加することで角ついた面が滑らかになり、
【ビューポイント】から度合いの変更ができます。
数字が大きく慣ればなるほど、細かくなるので動作も重くなります。

以上を踏まえ設定を入れながら身体全体を作成していきます。
初めのうちは指などは作らずざっくりとまとめても大丈夫です。
一部コマンド
| 複数の頂点を選択 | shift+クリック |
| 全選択 | A |
| 一列頂点を選択 | alt(またはoption)+クリック |
| 複製 | shift+D |
| 押し出し | E ※手足など一列選択をし使用することで一気に作成可能 |
| 編集・オブジェクト切り替え | Tab |
| 移動 | G ※応用時には移動したい物や頂点などを選択し”G” |
シーマとUV展開
出来上がったオブジェクトにシーマをつけUV展開を行うことで簡単に色を塗ることができます。
シーマ
UV展開時にどこから切り込みを入れるかを決める印のようなもので、
工作などの際についていた切り込み線をイメージするとわかりやすい。
UV展開
作成した3Dモデルを平面に展開する作業のこと。

テクスチャ
全身を作りキャラクターができたらシーマでUV展開をおこない、テクスチャを張り出していきます。
UV展開時はこんな感じになります。
メッシュ数が多ければ多いほど左側の【UV展開】メッシュが黒くなります。
右側のオレンジは選択箇所を表しています。
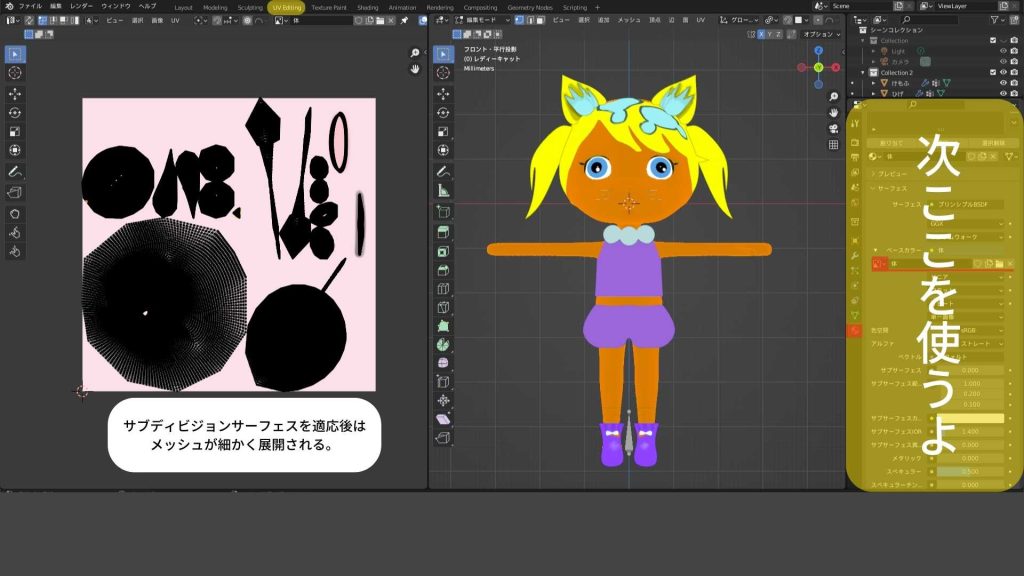
テクスチャを貼るには上部画像、
黄色ゾーン内にある赤印の箇所を使用していきます。
まず初めに、テクスチャを貼るにはマテリアルを作成していきます。
【+】より新規マテリアルを追加していき、
②の黄色枠内にて名前の設定を行います。
名前の変更ができたら【ベースカラー】より黄色マーカー部位を選択。
そうすると③へ切り替わるので【+新規】→【画像テクスチャ】→【幅・高さ・カラー】を変更し【OK】

上部の設定ができたら、画面上部バーより【テクスチャペイント】を選択し
左側ライトブルーマーカー選択を行い画像の保存をする。
※画像の保存を行わないと外部ソフトへ移した際にマテリアルがなくピンクもしくは白の状態で表示されてしまいます。

保存ができたら他メッシュにもテクスチャの設定を行う。
全ての作業が終わったら、表情を動かす頂点を含まないメッシュにモディファイアーを適用していく。
アーマチュアの設定が終わった後でも良いのですが、先に済ませておくと忘れずに済みます。
また、外部アドオンの使用もしますので以下よりダウンロードをしましょう♪

アーマチュア
作成した3Dモデルのサイズに合わせてアーマチュアの設定を行います。
VRMアドオンをダウンロードする事で出来上がったものが設置できるようになります。
位置の調整が終わり次第【モディファイアーを追加】から【アーマチュア】を追加していきます。
こちら追加しないとボーンの設定ができないので気をつけましょう。

ウェイトの割り当て
【ポーズモード】から各箇所設定をしたいボーンのみを選択し、
【オブジェクトモード】に戻りボーンを選択したまま【Shift+クリック】で
設定したいメッシュの選択をします。
選択したまま【ウェイトモード】へ移り設定を進めて行きます。
下画像の①黄色いゾーンをはじめに設定して行きます。
モディファイアー追加直後は【オブジェクト】内が空欄になっているのですが、
どのオブジェクトにアーマチュアを適応するのか設定する場所となります。
基本1体ずつ作成しているかと思いますので空欄をタップすると、
アーマチュアは1つのみ表示されるかと思います。
こちら設定し、②ウェイト→③の順に設定して行きます。
この作業を繰り返していき全ボーン+ウェイトを設定します。
終わり次第表情「シェイプ」の設定へ移って行きます。

シェイプとは?
イラストで言う表情差分の様なもので描く表情を作る事で顔のトラッキングも可能になります。
シェイプ
まずはじめにシェイプ作成時に気をつけることがあります。
シェイプを設定するオブジェクトは頂点の追加は行わない。
例えば、顔のメッシュが「Body」という名前だとして
「Body」のシェイプキーに「ベース」と「あ」が2つあります。
「あ」を編集中にまぶたの形を変更した際に頂点を追加するとします。
「あ」には30の頂点に+1をしましたが、
「ベース」には30の頂点はそのままなので実際に動かすことが出来なくなってしまう様です。
作成の途中に頂点を追加したい場合は、ベースに追加をしそこからシェイプキーを増やし
編集を行う様にしましょう。
設定
以下の画像順で進めて行きますが、シェイプキーの追加方法は①の【+】をクリックすることで
一覧に新規シェイプが追加されます。
登録したい表情の名前に変更し【値】を100にした状態で編集変更をしていきます。


口で「あ〜お」作成することで口を細かく動かすことが出来ます。

シェイプ作成時にミラー連携をしていると頂点を動かした際に、
反対側の頂点も同じ動きになります。
ウィンクを作成した際に「両目を閉じててるよ〜(泣)」
なんて経験をしたのですが、
下記画像右側にある頂点グループで動きを適応する頂点を選択できることができます。
【頂点グループ】は編集モード】で一部頂点を選択した際に、
②にて新規追加することでその部位のみのグループ作成が可能です。
シェイプキー④より先ほど作成した【頂点ループ】を選択する事で
①のオレンジ部位のみメッシュの頂点が反応する様になります。

FBXエクスポート設定
変更項目
・オペレータープリセット
・内容
・ジオメトリ

パスモード:自動ではなく【コピー】と箱のマークを”有効化“にします。
※青く色が着き、箱の中に書類が入っているオブジェクトになる。
内容:オブジェクト6項目が青く有効化されているので【Shift+クリック】で不要なオブジェクトを外していきます。
基本カメラとランプは外して大丈夫です。
ジオメトリ:初期状態では【モディファイアー】にチェックがついているのでこちらを外します。

以上の設定が終わりましたらblenderでの作業は終了です。
補足
blenderのアドオンにVRMがあるのですが、
こちらボーン設定時にメッシュ追加で使用すると簡単に設定が可能です。
エクスポート時の使用はお勧めしません。
他VRMソフトなどでインポートも出来ますがボーンの設定などが適応されておらず動かないので
必ずUnityを通すことになります。
他にも便利なアドオンがあるので用途によって自身に合うものを探してみましょう。







